Ms-Excel File Ka Password Bhul Jane Par Password Reset Kaise Kare ?
Friends kai baar hum apne computer par Ms-Excel me koi nayi file bnate samay ush file ki kisi ek worksheet par ya puri ki puri workbook par password set krke ushe lock kar dete hai. But jab hum kafi dino tak ushe open nhi krte hai to hum uske password bhul jate hai.
To password bhul jane ke baad hum ush excel file ko open krne ke baad bhi usme me koi bhi changes ya editing nhi kar pate hai. Ish liye hume ush excel file ke password tod kar unhe reset krne ki jarurat pad jati hai.
Iske alawa humare pass kuch aisi excel files bhi hoti hai, jin par kisi aur ne password lgaya hota hai. To ish trike se aap ush file ke password bhi crack kar skte hai aur ush excel file ko bina password ke unlock kar skte hai.
To chliye abhi hum jan lete hai ki Ms Excel file ke password bhul jane par unhe reset kaise karte hai ? ( Yaha mai Window 10 ki process bta rha hu. Ager aap Window 7, ya 8 use karte hai ? tab bhi aap ish process ko samjh kar apne computer me kisi bhi excel file ke password reset skte hai. )
Ms-Excel File Ka Lock Kaise Tode ?
Friends kisi bhi excel file ke password bhul jane par unhe reset krne ke liye aapko sabse pahle ush excel file ko ‘zip’ ya ‘rar’ file me convert krna hoga aur uske baad ush zip file ko extract karke hum uski coding me jakar uske password remove kar skte hai.To iske liye humne niche puri process batayi hai, aap steps follow krke aisa kar skte hai.
1. Sabse pahle apne computer me ush folder ko open kare, jaha wo excel file save hai.
2. Ush folder ko open krne par wo ish trah se open hoga.
3. Uske baad ish trah se aapko kuch options milenge.
Yaha par ‘File Name Extensions’ ke samne wale box par click karke ishe enable kar le.
4. Uske baad ush excel file ke naam ke sath uska extension naam bhi show hoga. Niche image me dekhe.
Ab yaha aapko ush file ka extension name change/rename krna hai. yani ki ush file ke naam me dot ke baad jo ‘xlsx’ likha hai, ushe remove krke wnha ‘rar’ ya ‘zip’ in dono me se koi bhi ek naam likhna hai.
File ka naam change krne ke liye aap ush file par ek baar click karke mouse ke right button ko click kre, uske baad aapko 'Rename' ka option mil jayega.
5. File ko rename krne ke baad wo zip/rar file ban jayegi. Niche dekhe.
Ab yaha aapko ish folder ko open krna hai.
6. Uske baad aapke samne kuch aur folders open ho jayenge.
Yaha aapko ‘xl’ folder ko open krna hai.
7. Uske baad next page me phir se aapke samne kuch options aa jayenge. Niche image me dekhe.
Yaha aapko ‘worksheets’ folder ko open krna hai.
8. Uske baad aage ish trah ka page open ho jayega, niche image me dekhe.
Yaha aapko ‘sheet1.xml’ file ko copy krna hai aur computer me knhi bhi ek jgah paste karna hai.
9. Iske baad nayi wali 'sheet1.xml' file ko notepad me open kare. Iske liye ush file par cursor le jakar ek baar click kre, uske baad mouse ka right button click kare, phir ‘Open with’ option par click krke ‘Notepad’ ko select krke ush file ko open kar le.
10. Uske baad wo file notepad me open ho jayegi.
Ab yaha aapko sabse pahle keyboardist se Ctrl+F press krna hai. uske baad ek search box aapke samne open ho jayega. Ush search box me aapko ‘Password’ likh kar search krna hai. search krne par wo keyword jaha bhi hoga, aapke samne aa jayega. Niche image me dekhe.
Yaha aapko password ke baad inverted comma's yani "_____" in marks ke bich me wo password likha hai, ushe delete krna hai. yaad rakhe aapko sirf password delete krna hai. Inverted comma's ko delete na kare. Password delete krne ke baad ush file ko wapas save kar de.
11. Ab aapko ish file ko copy krke ishe 'Worksheets' folder wali ush original 'sheet1.xml' file se replace krna hai.
12. Uske baad aapko back aa jana hai aur ush main file ka extension name phir se change krna hai. Shuruwat me humne ush file ka 'xlsx' extension name delete krke 'zip' kar diya tha, to abhi aapko wapas 'zip' extension ko delete krke 'xlsx' extension krna hai.
13. Uske baad wo file phir se excel file ban jayegi.
14. Iske baad aapko ush file ko ms-excel me open krna hai aur 'Review' menu par click krna hai. Niche image me dekhe.
Yaha aapko 'Unprotect Sheet' par click krna hai. Bas iske baad ush sheet par jo bhi password set the wo remove ho jayenge aur iske baad ager aap chahe to ush par dubara se new password bhi lga skte hai.
Note:- Ager aapne puri workbook par lock lga rkha hai to jis trike se humne 'sheet1.xml' ke password delete kiye the, thik ushi trike se aapko 'Worksheets' folder ki sabhi sheets ke password delete krne honge.
Ye Bhi Padhe...
To ish trike se aap kisi bhi excel file ke password bhul jane par unhe wapas reset kar skte hai.
FAQ
Kya Excel File Ke Password Recover Kiye Ja Sakte Hai ?
Yes, iska process ish article me btaya gya hai.
Excel File Ke Password Pta Na Ho To Ushe Open Kaise Kare ?
Aap ush excel file ke password remove karke ushe open kar sakte hai, password remove krne ka process ish article me hai.
Excel File Ke Password Bhul Jane Par Wapas Recover Kaise Kare ?
Aap ush file ko zip ya rar file me convert karke ush excel file ke password pta lga sakte hai. Iska pura process ish article me detail se btaya gya hai.
To dosto ummid krta hu ki ye jankari aapke liye helpful rhi hogi. Ager aapko ye jankari achhi lgi ho to ishe apne dosto ke sath bhi jarur share kare.Tags:- Excel file ka lock tode, unprotect excel file without password,













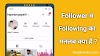









0 टिप्पणियाँ